|
|
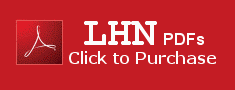
|

Quick HOWTO : Ch13 : Linux Wireless NetworkingFrom Linux Home Networking
IntroductionMy very first Linux web server was an ancient desktop computer that I bought from a secondhand store that advertised it as being "very obsolete." It was cheap and it worked, but it was ugly and noisy, so noisy that it quickly became too loud to tolerate. Spending more money than I should have on the antique, I made it wireless so I could take it out of my bedroom where the DSL connection entered my apartment. Looking back, I really did it for the challenge, and also because we all get stupid some of the time. I thought wireless Linux would be easy, but at the time it wasn't. I had so many headaches with it that I thought one of my very first Web pages should be about my little nightmare warning people about how to do it right. This was how www.linuxhomenetworking.com was born. This is the chapter about what started it all. Wireless networks using the 802.11 standard have many advantages, not just the aesthetic one I mentioned. The hardware is commonly available, and wireless networks offer relatively easy and low cost deployment with security that's becoming increasingly better. Before you consider making a Linux server wireless capable, however, make sure you purchase a NIC that is Linux compatible. If this seems confusing, don't worry; I will explain all this later. Wireless Linux Compatible NICsNot all wireless NIC cards work with Linux. For this reason, do your homework. You can find hardware compatibility lists for Wireless Tools quite easily on popular search engines. Wireless NIC manufacturers are notorious for changing the chip sets on their cards depending on the price of the components. They then supply different drivers with each new card to make them work. It is possible to buy cards with the same model number from the same vendor with very different circuitry. Frequently Linux drivers for the new cards are unavailable. Always check the compatibility lists before buying your wireless hardware. The Linksys WMP11 wireless card is a good example of this confusion. The original version of the card used the Intersil Prisim chip set, which worked with Linux, but the newer version 2.7 (Broadcom chip set) and version 4 (InProComm chip set) do not. Even so, the original WMP won't work without upgrading the firmware. In recent years it has become possible to use regular Windows drivers with Linux NICs. This is discussed in more detail in the section titled "Configuring Linux with Incompatible Wireless NICs". The method requires an understanding of Linux Wireless Tools which is covered beforehand, but first, let's cover some wireless networking essentials to provide some background.
Common Wireless Networking TermsLearning the ins and outs of wireless Linux networks will be easier if we're all speaking the same language. Before proceeding, take time to become familiar with three key wireless terms: wireless access point, Service Set ID, and shared encryption key. Learn them now, because you'll see them throughout the chapter. Wireless Access PointsA wireless access point (WAP) is a device that acts as the central hub of all wireless data communications. In the most common operating mode (Infrastructure mode), all wireless servers communicate with one another via the WAP, which is usually connected to a regular external or integrated router for communication to the Internet. WAPs are, therefore, analogous to switches in regular wired networks. Servers can communicate with one another without a WAP if their NICs are configured in Ad Hoc mode, but this prevents them from communicating with any other communications path. For that, you need a WAP on your network. Service Set IDThe 802.11a/b wireless networks typically found in a home environment share the same frequency range with one another so it is possible for your computer to hear the traffic meant for somebody else's nearby network. The Extended Service Set ID (SSID) helps prevent the garbling of messages. Each wireless network needs to be assigned an ESSID that doesn't match that of any neighboring networks within its range of operation. The desired ESSID is then set on both wireless NICs and WAPs, which in turn ignore all traffic using other identifiers. Most wireless software packages enable you to view all the available ESSIDs within range and give you the option of selecting the corresponding wireless LAN (WLAN) to join. Unfortunately, this makes it easy to eavesdrop on a neighboring network, and therefore it is best to not only change your ESSID from the factory defaults, but also to encrypt your wireless data whenever possible. The term ESSID is frequently interchangeably referred to as an SSID (Service Set ID) by many vendors. I'll stick with ESSID unless the term SSID is relevant to an application. EncryptionEncryption is a method of encoding or scrambling data so that only people with the secret key to unlock the code can view the original data. As expected, you need to use the same encryption scheme on all devices on your network for communication to be successful. Wired Equivalent PrivacyThe first widely used data encryption scheme for wireless networks in the home / corporate offices was Wired Equivalent Privacy (WEP). A flaw in the encryption scheme was soon discovered and freely available tools like "WEP crack" and aircrack-ng became available to decipher WEP encryption keys within minutes. Wi-Fi Protected AccessThe newer Wi-Fi Protected Access (WPA) scheme overcomes the security shortcomings of WEP. There are a number of modes:
Note: It is usually best to test your network in an unencrypted state before activating the additional security. This allows you to limit your troubleshooting activities to basic wireless settings, without the additional complications of encryption. Networking With Linux Wireless-ToolsThe Linux Wireless Tools package is installed by default probably meets most of your 802.11a/b needs. Using iwconfig For wireless-tools ConfigurationAfter physically installing your Linux-compatible NIC, you need to configure your NIC's IP and wireless settings before Wireless Tools works. You can configure your NIC's IP settings as if the NIC were a regular Ethernet device. After you use the ifup command the NIC becomes active, but it will not function correctly as its wireless settings haven't been configured yet. The most commonly used command in Wireless Tools is iwconfig, which you can use to configure most of the wireless parameters, including the SSID and the wireless mode. For the wireless mode, Managed means that there is a wireless access point (WAP) on the network and Ad-hoc signifies that there is none. For example, if your wireless NIC is named eth0 and your managed network's ESSID is homenet, then the commands would be. iwconfig eth0 mode Managed iwconfig eth0 essid homenet Your NIC should now become fully functional. You will need to run these iwconfig commands each time you use the ifup command, however; forgetting to do so can be problematic. The next section shows how to make these iwconfig changes permanent. Permanent wireless-tools ConfigurationAfter testing your ad-hoc configuration, you will need to make the changes permanent. The methods for doing this vary slightly by distribution. Fedora / RedHatWith Fedora / RedHat, wireless configuration will require some additional statements in your NIC configuration files. 1. Configure your /etc/sysconfig/network-scripts/ifcfg-eth0 file normally as if it were a regular Ethernet NIC. DHCP Version Fixed IP Version
============ =================
DEVICE=eth0 DEVICE=eth0
USERCTL=yes IPADDR=192.168.1.100
ONBOOT=yes NETMASK=255.255.255.0
BOOTPROTO=dhcp ONBOOT=yes
BOOTPROTO=static
2. Add the following statements to the end to specify that the NIC is wireless; provide the ESSID to use (in this case homenet), and choose Managed (a WAP on present of the network) or Ad-hoc (no WAP) for the wireless mode. "Managed" is the most likely setting if you have a wireless router or WAP on your network. If you are using a 802.11g wireless router and NIC, you can specify the higher speed 54Mbps maximum data rate this protocol provides, if not, the NIC will default to the 11 Mbps maximum rate of slower protocols. The NIC will automatically negotiate the protocol type with the WAP. You just need to set the maximum rate. # # Wireless configuration # TYPE=Wireless MODE=Managed ESSID=homenet RATE=54Mb/s
Debian / UbuntuIn Debian / Ubuntu systems configuration requires the addition of a valid wireless-essid parameter to the /etc/network/interfaces file. #
# File: /etc/network/interfaces
#
# The primary network interface
auto eth1
iface eth1 inet static
address 192.168.1.100
netmask 255.255.255.0
wireless-essid homenet
auto eth0
iface eth0 inet dhcp
wireless-essid jamrock
In this example interface eth1 uses an ESSID of homenet while interface eth0 uses an ESSID of jamrock. WEP Encryption ConfigurationLinux supports both the WEP and WPA encryption schemes. Here's how you can configure them on your system. WEP Encryption ConfigurationLinux supports both the WEP and WPA encryption schemes. Here's how you can configure them on your system. WEP Key GenerationWEP encryption requires an encryption key that you can make up yourself or you can generate a random one using the dd command as shown here. [root@bigboy tmp]# dd if=/dev/random bs=1 count=5 2>/dev/null | xxd -ps c276246d65 [root@bigboy tmp]# By default, Linux WEP uses a 40 bit key formatted in hexadecimal notation, ie. numeric values between 0 and 9 and alphabetic characters between A and F. This requires you to use a byte count of 5, which will generate a key containing twice as many (ten) hexadecimal characters. Table 13.1 shows the byte counts required for generating keys of varying lengths, and the corresponding number of hexadecimal characters to expect in the key. Table 13-1 Byte Count to WEP Key Length Conversion
If you decide to make up your own key, then remember to use the correct number of hexadecimal numbers. WEP Key Configuration for Fedora / RedHatYour WEP key can be temporarily added to your NIC configuration from the command line, using the iwconfig command. Be sure that there are no colons or any other non-hexadecimal characters between the characters of the key. There should be ten characters in total: iwconfig eth0 key 967136deac The same rules (no colons or non-hexadecimals between the ten total characters) apply when using the /etc/sysconfig/network-scripts files to add encryption: # # File: ifcfg-eth0 # DEVICE=eth0 IPADDR=192.168.1.100 NETMASK=255.255.255.0 ONBOOT=yes BOOTPROTO=static TYPE=Wireless MODE=Managed ESSID=homenet KEY=967136deac Note: Newer versions of Fedora only support the use of a keys file in the /etc/sysconfig/network-scripts directory. The file format is the same as in the older interface configuration file method. Remember, the KEY statement in interface configuration file won't be supported. # # File: /etc/sysconfig/network-scripts/keys-eth0 # KEY=967136deac
WEP Key Configuration for Debian / UbuntuIn Debian / Ubuntu systems configuration requires the addition of a valid wireless-key parameter, alongside the wireless-essid parameter, in the /etc/network/interfaces file. #
# File: /etc/network/interfaces
#
# The primary network interface
auto eth1
iface eth1 inet static
address 192.168.1.100
netmask 255.255.255.0
wireless-key 967136deac
wireless-essid homenet
In this example our WEP key of 967136deac and the ESSID of homenet have been used and will become utilized once the eth1 wireless interface is activated. WPA EncryptionLinux WPA relies on a supplicant daemon program that both requests authentication admittance and executes data encryption on behalf of the operating system. It runs independently of the networking daemon and so, for WPA, network interfaces are not configured for encryption at all. Installing WPA SupplicantManaging the wpa_supplicant daemon is easy to do, but the procedure differs between Linux distributions. Here are some things to keep in mind.
Armed with this information you can know how to:
For more details on this, please take a look at the "Managing Daemons" section of Chapter 6 "Installing Linux Software" Note: If you modify your daemon configuration file remember that the changes won't take effect till you restart the daemon. Note: Remember to configure your daemon to start automatically upon your next reboot. The wpa_supplicant.conf FileThe main WPA Supplicant configuration file is /etc/wpa_supplicant/wpa_supplicant.conf and its configuration is well documented, with examples, in the man pages. [root@bigboy tmp]# man wpa_supplicant.conf Note: With Debian / Ubuntu the file may not be created during installation, and you will have to create it manually like this: root@u-server:/tmp# mkdir -p /etc/wpa_supplicant root@u-server:/tmp# vi /etc/wpa_supplicant/wpa_supplicant.conf This chapter will only focus on the simple PSK WPA method, other methods are beyond the scope of this book. In this example, we have set the SSID to homenet and are using WPA-PSK encryption with an encryption key of "ketchup_and_mustard". #
# File: wpa_supplicant.conf
#
ctrl_interface=/var/run/wpa_supplicant
ctrl_interface_group=root
network={
ssid="homenet"
key_mgmt=WPA-PSK
psk="ketchup_and_mustard"
}
If you are concerned about people being able to read your wpa_supplicant.conf file, then encrypt the PSK using the wpa_passphrase command to generate a sample configuration. It requires the SSID and unencrypted key as arguments. In this example we see that the unencrypted string psk="ketchup_and_mustard" can be replaced with and encrypted equivalent that does not use quotes. [root@bigboy tmp]# wpa_passphrase homenet ketchup_and_mustard
network={
ssid="homenet"
#psk="ketchup_and_mustard"
psk=aeaa365d1703f88afc11715cd997b71038ce5798907510bd1b1c6786d33c8c3a
}
[root@bigboy tmp]#
Note: The only place that an encryption key needs to be defined is in the WPA configuration file. Further WPA Configuration Steps - Fedora / RedHatWPA Supplicant also relies on the /etc/sysconfig/wpa_supplicant file to determine which interfaces it should monitor and the driver it should use to do so. In this example, WPA needs to be applied on interface eth0 using the default "wext" driver. # # File: /etc/sysconfig/wpa_supplicant # INTERFACES="-ieth0" DRIVERS="-Dwext" Here we see WPA configured for the wlan0 created using the ndiswrapper driver. # # File: /etc/sysconfig/wpa_supplicant # INTERFACES="-iwlan0" DRIVERS="-Dndiswrapper" Further help on the wpa_supplicant file can be obtained from the man pages. [root@bigboy tmp]# man wpa_supplicant Note: Remember that the WPA Supplicant daemon then needs to be started immediately after you have finished editing the configuration files for the settings to become active. Remember to also make the activation permanent Finally, configure your NIC as for wireless, but without an SSID or encryption key as this information will be provided through WPA supplicant. File: /etc/sysconfig/network-scripts/ifcfg-eth0 DEVICE=eth0 IPADDR=192.168.1.100 NETMASK=255.255.255.0 ONBOOT=yes TYPE=Wireless MODE=Managed Please refer to the troubleshooting section of this chapter to resolve any problems you may encounter. Further WPA Configuration Steps - Debian / UbuntuWPA supplicant can be invoked from the command line. In Debian / Ubuntu systems the /etc/network/interfaces file needs to be modified to include a pre-up parameter with a valid WPA supplicant command set following it. In this example the /etc/wpa_supplicant/wpa_supplicant.conf file is referenced using the "-c" option, and the desired interface is defined using the "-i" option. The post-down parameter is then used to define the command to terminate wpa_supplicant daemon when the eth1 interface is shut down. #
# File: /etc/network/interfaces
#
# The primary network interface
auto eth1
iface eth1 inet static
address 192.168.1.100
netmask 255.255.255.0
wireless-essid homenet
pre-up wpa_supplicant -Bw -Dwext -ieth1 -c/etc/wpa_supplicant/wpa_supplicant.conf
post-down killall -q wpa_supplicant
Please refer to the troubleshooting section of this chapter to resolve any problems you may encounter. Configuring Linux with Incompatible Wireless NICsNot all wireless cards work with Linux, especially the newer 54 Mbps 802.11g/n cards models. Fortunately there are a number of ways to overcome this apparent limitation. This will be covered next.
Using ndiswrapperWindows uses the Network Driver Interface Specification (NDIS) as a standardized method for the operating system to communicate with the NIC driver software from various manufacturers. The Linux ndiswrapper software suite, available from ndiswrapper.sourceforge.net, allows you to run your Windows NIC card's drivers under Linux by creating a software wrapper around the Windows driver to trick it into thinking that it is communicating with Windows and not Linux. The compatibility range is therefore much wider and in cases where you need to recompile your kernel, the project's website has links to RPM packages of standard kernels with ndiswrapper support. Installation instructions on the project's web site are reasonably clear and a proficient Linux user should be able to get their NIC card working within an hour or two on their first try. ndiswrapper has some limitations too. It only works on hardware architectures supported by Windows, the very useful iwspy command (discussed later) isn't supported and the wrappers add a layer of software complexity that would not exist normally. There is a commercial competitor to ndiswrapper called DriverLoader created by the Linuxant corporation which you may also want to consider.
Installing and Configuring ndiswrapper1. The ndiswrapper application utilizes many features of the kernel. With newer versions of Fedora you will first need to install the kernel development (kernel-devel) RPM. The RPM file should be on your installation CDs. If you are new to Linux software installation, don’t worry. Downloading and installing RPMs isn't hard. If you need a refresher, Chapter 6, "Installing Linux Software", covers how to do this in detail. 2. Shutdown your system, install your NIC and reboot. Download the ndiswrapper tar file and extract the contents. Enter the ndiswrapper directory and read the installation instructions in the version specific INSTALL file. The version in this example, ndiswrapper-1.16, requires the make distclean, make and make install commands to complete the installation process. [root@bigboy tmp]# tar -xvzf ndiswrapper-1.16.tar.gz [root@bigboy tmp]# cd ndiswrapper-1.16 [root@bigboy ndiswrapper-1.16]# make distclean [root@bigboy ndiswrapper-1.16]# make [root@bigboy ndiswrapper-1.16]# make install Note: With Debian based distributions, like Ubuntu, ndiswrapper can be installed using the apt-get command. 3. Next we have to determine the PCI ID of our newly installed NIC card. First use lspci command to find the IRQ number of the NIC card. The IRQ will be listed in the first column. In this case the IRQ is 01:08.0. [root@bigboy ndiswrapper-1.16]# lspci ... ... 01:08.0 Network controller: Intersil Corporation Prism 2.5 Wavelan chipset (rev 01) ... ... [root@bigboy ndiswrapper-1.16]# 4. The lspci -n command can then be used to obtain the PCI ID which has the format xxxx:xxxx. Our NIC has the ID 1260:3873. [root@bigboy ndiswrapper-1.16]# lspci -n ... ... 01:08.0 Class 0280: 1260:3873 (rev 01) ... ... [root@bigboy ndiswrapper-1.16]# 5. The ndiswrapper website has a table of PCI IDs and the matching Windows drivers to be used for each at the following URL. http://ndiswrapper.sourceforge.net/mediawiki/index.php/List. Note: Use this information to download the correct driver for your NIC. Do not use the Windows drivers that came on your NIC's CD as it may not have been tested in the quality assurance process done by the ndiswrapper developers. The website's list provides the names of drivers that are known to work. 6. Once downloaded, extract the driver files. Under the main driver directory there will usually be subdirectories with drivers matching various versions of Windows. Enter the subdirectory of the most recent version. [root@bigboy tmp]# unzip mzq345v25_xp_certd.zip Archive: mzq345v25_xp_certd.zip inflating: mzq345v25_xp_certd_no_doc/autorun.exe inflating: mzq345v25_xp_certd_no_doc/autorun.inf ... ... ... inflating: mzq345v25_xp_certd_no_doc/winxp/NETMZQ345.INF inflating: MZQ345v25_Release_Note.TXT [root@bigboy tmp]# cd mzq345v25_xp_certd_no_doc/winxp [root@bigboy winxp]# 7. The main windows driver file will have a .INF extension. Install this driver using the ndiswrapper command with the -i option followed by the driver filename. [root@bigboy winxp]# ls mzq345n51.sys NETMZQ345.INF [root@bigboy winxp]# ndiswrapper -i NETMZQ345.INF Installing netmzq345 [root@bigboy winxp]# 8. Use the ndiswrapper command again with the -l option to verify that the installation was successful. [root@bigboy winxp]# ndiswrapper -l Installed drivers: netmzq345 driver installed, hardware present [root@bigboy winxp]# Note: If you get an alternate driver message like we see below, then you need to take additional steps because it indicates the Linux has already loaded its own a driver for your device and this will cause ndiswrapper to fail. [root@bigboy winxp]# ndiswrapper -l
bcmwl5 : driver installed
device (14E4:4320) present (alternate driver: bcm43xx)
[root@bigboy winxp]#
[root@bigboy winxp]# rmmod bcm43xx
# # File: /etc/modprobe.d/blacklist AND # /etc/modprobe.d/blacklist-compat # blacklist bcm43xx
[root@bigboy winxp]# ndiswrapper -r Bcmwl5.inf [root@bigboy winxp]# ndiswrapper -i Bcmwl5.inf 9. Next the Linux kernel modules tables will have to be updated to include ndiswrapper in the listing. This is done with the depmod command with the -a flag. [root@bigboy winxp]# depmod -a [root@bigboy winxp]# 10. When ndiswrapper loads, it will need to assign a device name to your NIC card. This is done using the ndiswrapper command with the -m flag. Here we see that the new device name will be wlan0. [root@bigboy winxp]# ndiswrapper -m Adding "alias wlan0 ndiswrapper" to /etc/modprobe.d/ndiswrapper [root@bigboy winxp]# 11. Now it’s time to load the ndiswrapper kernel module with the modprobe command. You can also verify the success of this operation by searching the end of the /var/log/messages file for correct execution of the command. [root@bigboy winxp]# modprobe ndiswrapper [root@bigboy winxp]# tail /var/log/messages ... ... Mar 17 23:25:21 bigboy kernel: ndiswrapper version 1.6 loaded (preempt=no,smp=no) [root@bigboy winxp]# The dmesg command will give status messages for the loading of both your NIC driver and the ndiswrapper module. There should be no errors. If there are, you may have used a driver not recommended by the ndiswrapper website, your NIC card may be faulty, your NIC could be Linux compatible, or your ndiswrapper or kernel installation could have been faulty. Please refer to the "Troubleshooting Your Wireless LAN" section of this chapter for more details. [root@bigboy tmp]# dmesg ... ... ... ndiswrapper version 1.16 loaded (preempt=no,smp=no) ndiswrapper: driver mzq345 (Broadcom,04/21/2005, 3.100.65.1) loaded ACPI: PCI Interrupt 0000:01:08.0[A] -> Link [LNKB] -> GSI 10 (level, low) -> IRQ 10 ndiswrapper: using irq 10 wlan0: vendor: wlan0: ndiswrapper ethernet device 00:06:25:1b:b2:a9 using driver mzq345, 14E4:4301.5.conf wlan0: encryption modes supported: WEP; TKIP with WPA, WPA2, WPA2PSK, WPA2, WPA2PSK [root@bigboy tmp]# 12. You will always need to have a ndiswrapper compatible kernel for the application to function correctly. To maintain your current kernel during yum updates, edit your /etc/yum.conf file to exclude the kernel from being kept up to date with the exclude option. # # File: /etc/yum.conf # exclude=kernel 13. Use the regular Linux wireless tools to configure your wlan0 interface with an IP address, ESSID and if necessary, encryption. With Fedora, You can adjust the data rate up to the 802.11g 54 Mbps data rate by adding this statement to your /etc/sysconfig/network-scripts/ifcfg-wlan0 file. Leave this blank if you are using 802.11b. RATE=54Mb/s 14. Now you can use the ifup command to activate the NIC, and the iwconfig command will show the interface as connecting correctly to an access point at 54 Mbps. [root@bigboy winxp]# ifup wlan0
[root@bigboy winxp]# iwconfig
...
...
wlan0 IEEE 802.11g ESSID:"johncr0w" Nickname:"bigboy"
Mode:Managed Frequency:2.462GHz Access Point:
00:09:5B:C9:19:22
Bit Rate=54Mb/s Tx-Power:32 dBm
RTS thr=2347 B Fragment thr=2346 B
Encryption key:98D1-26D5-AC Security mode:restricted
Power Management:off
Link Quality:88/100 Signal level:-55 dBm Noise level:-
256 dBm
Rx invalid nwid:0 Rx invalid crypt:0 Rx invalid frag:0
Tx excessive retries:96 Invalid misc:1157
Missed beacon:0
...
...
[root@bigboy winxp]#
My experience with ndiswrapper in the home has been very good, but you have to reinstall the product each time you upgrade your kernel. This may not be tolerable in a mission critical business environment where maintenance related downtime needs to be kept to a minimum and where all software used needs to be 100% Linux compatible to ensure stability. When 802.11g WiFi technology becomes more mature it will indubitably be supported natively by Linux Wireless Tools without the need for additional software, but there will always be NICs that don't support Linux and knowledge of ndiswrapper will be invaluable.
Troubleshooting Your Wireless LANLinux wireless troubleshooting tools are quite extensive and provide a variety of useful information to help you get your network working. This section covers many important strategies that will compliment the use of more conventional procedures such as scanning your /var/log/messages file. Check The NIC StatusWhen using WLAN methodology, the iwconfig, iwlist, and iwspy commands can provide useful information about the status of your wireless network. Take a closer look. The iwconfig CommandIn addition to using the regular ifconfig command to check the status of your NIC, you can use the iwconfig command to view the state of your wireless network, just don't specify any parameters. Specifically, you can see such important information as the link quality, WAP MAC address, data rate, and encryption keys, which can be helpful in ensuring the parameters across your network are the same. For example: [root@bigboy tmp]# iwconfig
eth0 IEEE 802.11-DS ESSID:"homenet" Nickname:"bigboy"
Mode:Managed Frequency:2.462GHz Access Point: 00:09:5B:C9:19:22
Bit Rate:11Mb/s Tx-Power=15 dBm Sensitivity:1/3
Retry min limit:8 RTS thr:off Fragment thr:off
Encryption key:98D1-26D5-AC Security mode:restricted
Power Management:off
Link Quality:36/92 Signal level:-92 dBm Noise level:-148 dBm
Rx invalid nwid:0 Rx invalid crypt:2 Rx invalid frag:0
Tx excessive retries:10 Invalid misc:0 Missed beacon:0
[root@bigboy tmp]#
The iwlist CommandThe iwlist command can provide get further information related to not just the NIC, but the entire network, including the number of available frequency channels, the range of possible data rates, and the signal strength. This example uses the command to verify the encryption key being used by the NIC, which can be very helpful in troubleshooting security related difficulties on your network. [root@bigboy tmp]# iwlist key
...
...
eth0 2 key sizes : 40, 104bits
4 keys available :
[1]: 9671-36DE-AC (40 bits)
[2]: off
[3]: off
[4]: off
Current Transmit Key: [1]
Security mode:open
...
...
[root@bigboy tmp]#
The iwlist command can verify the speed of the NIC card being used, 11Mb/s in this case. This can be helpful in determining possible reasons for network slowness, especially as poor signal quality can result in the NIC negotiating a low bit rate with its WAP. [root@bigboy tmp]# iwlist rate
...
...
eth0 4 available bit-rates :
1Mb/s
2Mb/s
5.5Mb/s
11Mb/s
Current Bit Rate:11Mb/s
...
...
[root@bigboy tmp]#
For further information on the iwlist command, consult the man pages. The iwspy CommandThe iwspy command provides statistics on the quality of the link between your NIC and another wireless device on the network. It doesn't run all the time; you have to activate iwspy on your interface first. When not activated, iwspy gives a "no statistics to collect" message. [root@bigboy root]# iwspy eth0 eth0 No statistics to collect [root@bigboy root]# Activation requires you to specify the target IP address and the wireless NIC interface through which it can be found. [root@bigboy tmp]# iwspy eth0 192.168.1.1 If you use the iwspy command without the IP address it provides WLAN statistics with a typical/reference value against which it can be compared. In the example that follows the signal is considered fairly strong, with a 64/92 quality value versus a typical 36/92 value, but it could be weak by the historical values on your network. It's good to check this from time to time for fluctuations. [root@bigboy tmp]# iwspy eth0
eth0 Statistics collected:
00:09:5B:C9:19:22 : Quality:0 Signal level:0 Noise level:0
Link/Cell/AP : Quality:64/92 Signal level:-51 dBm Noise level:-149 dBm (updated)
Typical/Reference : Quality:36/92 Signal level:-62 dBm Noise level:-98 dBm
[root@bigboy tmp]#
To switch off iwspy monitoring, add the off argument. [root@bigboy root]# iwspy eth0 off Check For Interrupt ConflictsDevices slotted into your PCI bus are generally assigned an interrupt value by the system, which the system uses to signal its need to communicate with the device. Multiple devices on the bus can have the same interrupt, but the system will access each one using a different memory address to avoid confusion. Sometimes this automatic allocation of interrupt (IRQ) values and memory locations is flawed and overlaps do occur, causing devices to fail. Before configuring your WLAN software, you should ensure that the wireless NIC card doesn't have an interrupt that clashes with another device in your computer. Insert the card in an empty slot in your Linux box according to the instructions in its manual, reboot, and inspect your /var/log/messages file again: [root@bigboy tmp]# tail -300 /var/log/messages Look carefully for any signs that the card is interfering with existing card IRQs. If there is a conflict, there will usually be a warning or "IRQ also used by ..." message. If that is the case, move the card to a different slot or otherwise eliminate the conflict by disabling the conflicting device if you don't really need it. You should also inspect your /proc/interrupts file for multiple devices having the same interrupt [root@bigboy tmp]# cat /proc/interrupts 11: 4639 XT-PIC wlan0, eth0 (potentially bad) [root@bigboy tmp]# cat /proc/interrupts 11: 4639 XT-PIC wlan0 (good) Interrupt conflicts are usually more problematic with old style PC-AT buses; newer PCI-based systems generally handle conflicts better. The prior (potentially bad) /proc/interrupts example came from a functioning PCI-based Linux box. It worked because, although the interrupt was the same, the base memory addresses that Linux used to communicate with the cards were different. You can check both the interrupts and base memory of your NIC cards by using the ifconfig -a command: [root@bigboy tmp]# ifconfig -a eth0 Link encap:Ethernet HWaddr 00:08:C7:10:74:A8 BROADCAST MULTICAST MTU:1500 Metric:1 RX packets:0 errors:0 dropped:0 overruns:0 frame:0 TX packets:0 errors:0 dropped:0 overruns:0 carrier:0 collisions:0 txqueuelen:100 RX bytes:0 (0.0 b) TX bytes:0 (0.0 b) Interrupt:11 Base address:0x1820 wlan0 Link encap:Ethernet HWaddr 00:06:25:09:6A:B5 inet addr:192.168.1.100 Bcast:192.168.1.255 Mask:255.255.255.0 UP BROADCAST RUNNING MULTICAST MTU:1500 Metric:1 RX packets:215233 errors:0 dropped:0 overruns:0 frame:0 TX packets:447594 errors:0 dropped:0 overruns:0 carrier:0 collisions:0 txqueuelen:100 RX bytes:39394014 (37.5 Mb) TX bytes:126738425 (120.8 Mb) Interrupt:11 Memory:c887a000-c887b000 [root@bigboy tmp]# Kernel ErrorsMessages related to how compatible your wireless card is with your version of the Linux master program, or kernel, can usually be found in one of two places. The /var/log/messages file, and through the use of the dmesg command. Using the /var/log/messages FileWhen you find p80211 Kernel errors in the /var/log/messages file, they usually point to an incorrectly configured SSID or may also be caused by a NIC card with an outdated firmware version. For example: Nov 13 22:24:54 bigboy kernel: p80211knetdev_hard_start_xmit: Tx attempt prior to association, frame dropped. Using the dmesg CommandAnother good source of information is the dmesg command which shows errors encountered by the kernel. In this case the firmware (microcode) for a Broadcom 43XX NIC could not be found. This was fixed by using the ndiswrapper technique explained in this chapter. [root@bigboy tmp]# dmesg ... ... bcm43xx: PHY connected b43-phy0 debug: Adding Interface type 2 b43-phy0 ERROR: Microcode "bcm43xx_microcode5.fw" not available or load failed. b43-phy0 ERROR: You must go to http://linuxwireless.org/en/users/Drivers/b43#devicefirmware and download the correct firmware (version 4) bcm43xx: core_up for active 802.11 core failed (-2) [root@bigboy tmp]# dmesg Can't Ping Default GatewayIf you can't ping the default gateway, first check for kernel log errors. If there are no errors in /var/log/messages and you can't ping your gateways or obtain an IP address, then check your /etc/sysconfig/network-scripts/ configuration files for a correct IP configuration and your routing table to make sure your routes are OK. You can also check to see if your Linux box is out or range of the WAP using the iwconfig command. "Unknown Device" ErrorsLook for "unknown device" or "no such device" errors in your log files or on your screen during installation or configuration. These may be caused by:
For example, you might see incompatible hardware errors in /var/log/messages: 00:0c.0 Network controller: BROADCOM Corporation: Unknown device 4301 (rev01) Subsystem: Unknown device 1737:4301 Flags: bus master, fast devsel, latency 64, IRQ 5 Memory at f4000000 (32-bit, non-prefetchable) [size=3D8K] Capabilities: [40] Power Management version 2 Or, you might see errors on the screen: Dec 1 01:28:14 bigboy insmod: /lib/modules/2.4.18-14/net/prism2_pci.o: init_module: No such device Dec 1 01:28:14 bigboy insmod: Hint: insmod errors can be caused by incorrect module parameters, including invalid IO or IRQ parameters. You may find more information in syslog or the output from dmesg Dec 1 01:28:14 bigboy insmod: /lib/modules/2.4.18-14/net/prism2_pci.o: insmod wlan0 failed Hermes Chipset ErrorsI have seen cases where Linux compatible NIC cards with the Hermes chipset fail to respond after the system has been running for a few days with errors in the /var/log/messages file similar to these. May 7 22:26:26 bigboy kernel: hermes @ e0854000: BAP0 offset timeout: reg=0x8044 id=0xfc80 offset=0x0 May 7 22:26:26 bigboy kernel: eth1: Error -110 setting multicast list. May 7 22:26:26 bigboy avahi-daemon[1701]: Withdrawing address record for 216.10.119.243 on eth1. May 7 22:26:26 bigboy avahi-daemon[1701]: Leaving mDNS multicast group on interface eth1.IPv4 with address 216.10.119.243. May 7 22:26:26 bigboy avahi-daemon[1701]: IP_DROP_MEMBERSHIP failed: No such device May 7 22:26:26 bigboy avahi-daemon[1701]: iface.c: interface_mdns_mcast_join() called but no local address available. May 7 22:26:26 bigboy avahi-daemon[1701]: Interface eth1.IPv4 no longer relevant for mDNS. May 7 22:26:27 bigboy kernel: hermes @ e0854000: Timeout waiting for command 0x0002 completion. May 7 22:26:27 bigboy kernel: eth1: Error -110 disabling MAC port May 7 22:26:31 bigboy kernel: hermes @ e0854000: ng Error -16 issuing command 0x0021. May 7 22:26:31 bigboy kernel: hermes @ e0854000: Error -16 issuing command 0x0021. May 7 22:26:31 bigboy kernel: eth1: Error -110 setting MAC address May 7 22:26:31 bigboy kernel: eth1: Error -110 configuring card Connectivity is usually only restored after a reboot. The best solution to the problem has been to either use ndiswrapper or replace the NIC with a truly compatible device. Broadcom SoftMac ErrorsIf your configuration is correct, and your NIC fails to work while adding repeated failed SoftMAC authentication requests messgaes to your /var/logs/messages file, as seen here, you may have a Linux incompatibility issue with your NIC. May 15 20:02:04 bigboy kernel: bcm43xx: set security called, .level = 0, .enabled = 0, .encrypt = 0 May 15 20:02:04 bigboy kernel: bcm43xx: set security called, .level = 0, .enabled = 0, .encrypt = 0 May 15 20:02:04 bigboy kernel: bcm43xx: set security called, .level = 0, .enabled = 0, .encrypt = 0 May 15 20:02:04 bigboy kernel: bcm43xx: set security called, .level = 0, .enabled = 0, .encrypt = 0 May 15 20:02:04 bigboy kernel: bcm43xx: set security called, .level = 0, .enabled = 0, .encrypt = 0 May 15 20:02:04 bigboy kernel: SoftMAC: Scanning finished: scanned 14 channels starting with channel 1 May 15 20:02:04 bigboy kernel: SoftMAC: Queueing Authentication Request to 00:18:39:ea:5c:ac May 15 20:02:04 bigboy kernel: SoftMAC: Cannot associate without being authenticated, requested authentication May 15 20:02:04 bigboy kernel: SoftMAC: Sent Authentication Request to 00:18:39:ea:5c:ac. May 15 20:02:04 bigboy kernel: SoftMAC: generic IE set to dd160050f20101000050f20201000050f20201000050f202 May 15 20:02:04 bigboy kernel: SoftMAC: Already associating or associated to 00:18:39:ea:5c:ac May 15 20:02:04 bigboy kernel: SoftMAC: Open Authentication completed with 00:18:39:ea:5c:ac May 15 20:02:04 bigboy kernel: SoftMAC: sent association request! May 15 20:02:04 bigboy kernel: SoftMAC: associated! May 15 20:02:04 bigboy kernel: SoftMAC: Associate: Scanning for networks first. Try using ndiswrapper as a quick solution to this problem. ndiswrapper ErrorsThere are a number of common errors that can occur with the use of ndiswrappers. Here are some common examples.
CONFIG_4KSTACKS errors During InstallationSometimes your ndiswrapper installation will give CONFIG_4KSTACKS errors, like the one that follows, due to a kernel incompatibility: *** WARNING: Kernel seems to have 4K size stack option (CONFIG_4KSTACKS) removed; many Windows drivers will need at least 8K size stacks. You should read wiki about 4K size stack issue. Don't complain about crashes until you resolve this. ... ... [root@bigboy ndiswrapper-1.16]# This is common with default Fedora installations, and ndiswrapper may work perfectly with this limitation. If you had no CONFIG_4KSTACKS type errors or are willing to test ndiswrapper even though the of homenet have been used and will become utilized once the eth1 wireless interface is activated. WPA EncryptionLinux WPA relies on a supplicant daemon program that both requests authentication admittance and executes data encryption on behalf of the operating system. It runs independently of the networking daemon and so, for WPA, network interfaces are not configured for encryption at all. Installing WPA SupplicantManaging the wpa_supplicant daemon is easy to do, but the procedure differs between Linux distributions. Here are some things to keep in mind.
Armed with this information you can know how to:
For more details on this, please take a look at the "Managing Daemons" section of Chapter 6 "Installing Linux Software" Note: If you modify your daemon configuration file remember that the changes won't take effect till you restart the daemon. Note: Remember to configure your daemon to start automatically upon your next reboot. The wpa_supplicant.conf FileThe main WPA Supplicant configuration file is /etc/wpa_supplicant/wpa_supplicant.conf and its configuration is well documented, with examples, in the man pages. [root@bigboy tmp]# man wpa_supplicant.conf Note: With Debian / Ubuntu the file may not be created during installation, and you will have to create it manually like this: root@u-server:/tmp# mkdir -p /etc/wpa_supplicant root@u-server:/tmp# vi /etc/wpa_supplicant/wpa_supplicant.conf This chapter will only focus on the simple PSK WPA method, other methods are beyond the scope of this book. In this example, we have set the SSID to homenet and are using WPA-PSK encryption with an encryption key of "ketchup_and_mustard". #
# File: wpa_supplicant.conf
#
ctrl_interface=/var/run/wpa_supplicant
ctrl_interface_group=root
network={
ssid="homenet"
key_mgmt=WPA-PSK
psk="ketchup_and_mustard"
}
If you are concerned about people being able to read your wpa_supplicant.conf file, then encrypt the PSK using the wpa_passphrase command to generate a sample configuration. It requires the SSID and unencrypted key as arguments. In this example we see that the unencrypted string psk="ketchup_and_mustard" can be replaced with and encrypted equivalent that does not use quotes. [root@bigboy tmp]# wpa_passphrase homenet ketchup_and_mustard
network={
ssid="homenet"
#psk="ketchup_and_mustard"
psk=aeaa365d1703f88afc11715cd997b71038ce5798907510bd1b1c6786d33c8c3a
}
[root@bigboy tmp]#
Note: The only place that an encryption key needs to be defined is in the WPA configuration file. Further WPA Configuration Steps - Fedora / RedHatWPA Supplicant also relies on the /etc/sysconfig/wpa_supplicant file to determine which interfaces it should monitor and the driver it should use to do so. In this example, WPA needs to be applied on interface eth0 using the default "wext" driver. # # File: /etc/sysconfig/wpa_supplicant # INTERFACES="-ieth0" DRIVERS="-Dwext" Here we see WPA configured for the wlan0 created using the ndiswrapper driver. # # File: /etc/sysconfig/wpa_supplicant # INTERFACES="-iwlan0" DRIVERS="-Dndiswrapper" Further help on the wpa_supplicant file can be obtained from the man pages. [root@bigboy tmp]# man wpa_supplicant Note: Remember that the WPA Supplicant daemon then needs to be started immediately after you have finished editing the configuration files for the settings to become active. Remember to also make the activation permanent Finally, configure your NIC as for wireless, but without an SSID or encryption key as this information will be provided through WPA supplicant. File: /etc/sysconfig/network-scripts/ifcfg-eth0 DEVICE=eth0 IPADDR=192.168.1.100 NETMASK=255.255.255.0 ONBOOT=yes TYPE=Wireless MODE=Managed Please refer to the troubleshooting section of this chapter to resolve any problems you may encounter. Further WPA Configuration Steps - Debian / UbuntuWPA supplicant can be invoked from the command line. In Debian / Ubuntu systems the /etc/network/interfaces file needs to be modified to include a pre-up parameter with a valid WPA supplicant command set following it. In this example the /etc/wpa_supplicant/wpa_supplicant.conf file is referenced using the "-c" option, and the desired interface is defined using the "-i" option. The post-down parameter is then used to define the command to terminate wpa_supplicant daemon when the eth1 interface is shut down. #
# File: /etc/network/interfaces
#
# The primary network interface
auto eth1
iface eth1 inet static
address 192.168.1.100
netmask 255.255.255.0
wireless-essid homenet
pre-up wpa_supplicant -Bw -Dwext -ieth1 -c/etc/wpa_supplicant/wpa_supplicant.conf
post-down killall -q wpa_supplicant
Please refer to the troubleshooting section of this chapter to resolve any problems you may encounter. Configuring Linux with Incompatible Wireless NICsNot all wireless cards work with Linux, especially the newer 54 Mbps 802.11g/n cards models. Fortunately there are a number of ways to overcome this apparent limitation. This will be covered next.
Using ndiswrapperWindows uses the Network Driver Interface Specification (NDIS) as a standardized method for the operating system to communicate with the NIC driver software from various manufacturers. The Linux ndiswrapper software suite, available from ndiswrapper.sourceforge.net, allows you to run your Windows NIC card's drivers under Linux by creating a software wrapper around the Windows driver to trick it into thinking that it is communicating with Windows and not Linux. The compatibility range is therefore much wider and in cases where you need to recompile your kernel, the project's website has links to RPM packages of standard kernels with ndiswrapper support. Installation instructions on the project's web site are reasonably clear and a proficient Linux user should be able to get their NIC card working within an hour or two on their first try. ndiswrapper has some limitations too. It only works on hardware architectures supported by Windows, the very useful iwspy command (discussed later) isn't supported and the wrappers add a layer of software complexity that would not exist normally. There is a commercial competitor to ndiswrapper called DriverLoader created by the Linuxant corporation which you may also want to consider.
Installing and Configuring ndiswrapper1. The ndiswrapper application utilizes many features of the kernel. With newer versions of Fedora you will first need to install the kernel development (kernel-devel) RPM. The RPM file should be on your installation CDs. If you are new to Linux software installation, don’t worry. Downloading and installing RPMs isn't hard. If you need a refresher, Chapter 6, "Installing Linux Software", covers how to do this in detail. 2. Shutdown your system, install your NIC and reboot. Download the ndiswrapper tar file and extract the contents. Enter the ndiswrapper directory and read the installation instructions in the version specific INSTALL file. The version in this example, ndiswrapper-1.16, requires the make distclean, make and make install commands to complete the installation process. [root@bigboy tmp]# tar -xvzf ndiswrapper-1.16.tar.gz [root@bigboy tmp]# cd ndiswrapper-1.16 [root@bigboy ndiswrapper-1.16]# make distclean [root@bigboy ndiswrapper-1.16]# make [root@bigboy ndiswrapper-1.16]# make install Note: With Debian based distributions, like Ubuntu, ndiswrapper can be installed using the apt-get command. 3. Next we have to determine the PCI ID of our newly installed NIC card. First use lspci command to find the IRQ number of the NIC card. The IRQ will be listed in the first column. In this case the IRQ is 01:08.0. [root@bigboy ndiswrapper-1.16]# lspci ... ... 01:08.0 Network controller: Intersil Corporation Prism 2.5 Wavelan chipset (rev 01) ... ... [root@bigboy ndiswrapper-1.16]# 4. The lspci -n command can then be used to obtain the PCI ID which has the format xxxx:xxxx. Our NIC has the ID 1260:3873. [root@bigboy ndiswrapper-1.16]# lspci -n ... ... 01:08.0 Class 0280: 1260:3873 (rev 01) ... ... [root@bigboy ndiswrapper-1.16]# 5. The ndiswrapper website has a table of PCI IDs and the matching Windows drivers to be used for each at the following URL. http://ndiswrapper.sourceforge.net/mediawiki/index.php/List. Note: Use this information to download the correct driver for your NIC. Do not use the Windows drivers that came on your NIC's CD as it may not have been tested in the quality assurance process done by the ndiswrapper developers. The website's list provides the names of drivers that are known to work. 6. Once downloaded, extract the driver files. Under the main driver directory there will usually be subdirectories with drivers matching various versions of Windows. Enter the subdirectory of the most recent version. [root@bigboy tmp]# unzip mzq345v25_xp_certd.zip Archive: mzq345v25_xp_certd.zip inflating: mzq345v25_xp_certd_no_doc/autorun.exe inflating: mzq345v25_xp_certd_no_doc/autorun.inf ... ... ... inflating: mzq345v25_xp_certd_no_doc/winxp/NETMZQ345.INF inflating: MZQ345v25_Release_Note.TXT [root@bigboy tmp]# cd mzq345v25_xp_certd_no_doc/winxp [root@bigboy winxp]# 7. The main windows driver file will have a .INF extension. Install this driver using the ndiswrapper command with the -i option followed by the driver filename. [root@bigboy winxp]# ls mzq345n51.sys NETMZQ345.INF [root@bigboy winxp]# ndiswrapper -i NETMZQ345.INF Installing netmzq345 [root@bigboy winxp]# 8. Use the ndiswrapper command again with the -l option to verify that the installation was successful. [root@bigboy winxp]# ndiswrapper -l Installed drivers: netmzq345 driver installed, hardware present [root@bigboy winxp]# Note: If you get an alternate driver message like we see below, then you need to take additional steps because it indicates the Linux has already loaded its own a driver for your device and this will cause ndiswrapper to fail. [root@bigboy winxp]# ndiswrapper -l
bcmwl5 : driver installed
device (14E4:4320) present (alternate driver: bcm43xx)
[root@bigboy winxp]#
[root@bigboy winxp]# rmmod bcm43xx
# # File: /etc/modprobe.d/blacklist AND # /etc/modprobe.d/blacklist-compat # blacklist bcm43xx
[root@bigboy winxp]# ndiswrapper -r Bcmwl5.inf [root@bigboy winxp]# ndiswrapper -i Bcmwl5.inf 9. Next the Linux kernel modules tables will have to be updated to include ndiswrapper in the listing. This is done with the depmod command with the -a flag. [root@bigboy winxp]# depmod -a [root@bigboy winxp]# 10. When ndiswrapper loads, it will need to assign a device name to your NIC card. This is done using the ndiswrapper command with the -m flag. Here we see that the new device name will be wlan0. [root@bigboy winxp]# ndiswrapper -m Adding "alias wlan0 ndiswrapper" to /etc/modprobe.d/ndiswrapper [root@bigboy winxp]# 11. Now it’s time to load the ndiswrapper kernel module with the modprobe command. You can also verify the success of this operation by searching the end of the /var/log/messages file for correct execution of the command. [root@bigboy winxp]# modprobe ndiswrapper [root@bigboy winxp]# tail /var/log/messages ... ... Mar 17 23:25:21 bigboy kernel: ndiswrapper version 1.6 loaded (preempt=no,smp=no) [root@bigboy winxp]# The dmesg command will give status messages for the loading of both your NIC driver and the ndiswrapper module. There should be no errors. If there are, you may have used a driver not recommended by the ndiswrapper website, your NIC card may be faulty, your NIC could be Linux compatible, or your ndiswrapper or kernel installation could have been faulty. Please refer to the "Troubleshooting Your Wireless LAN" section of this chapter for more details. [root@bigboy tmp]# dmesg ... ... ... ndiswrapper version 1.16 loaded (preempt=no,smp=no) ndiswrapper: driver mzq345 (Broadcom,04/21/2005, 3.100.65.1) loaded ACPI: PCI Interrupt 0000:01:08.0[A] -> Link [LNKB] -> GSI 10 (level, low) -> IRQ 10 ndiswrapper: using irq 10 wlan0: vendor: wlan0: ndiswrapper ethernet device 00:06:25:1b:b2:a9 using driver mzq345, 14E4:4301.5.conf wlan0: encryption modes supported: WEP; TKIP with WPA, WPA2, WPA2PSK, WPA2, WPA2PSK [root@bigboy tmp]# 12. You will always need to have a ndiswrapper compatible kernel for the application to function correctly. To maintain your current kernel during yum updates, edit your /etc/yum.conf file to exclude the kernel from being kept up to date with the exclude option. # # File: /etc/yum.conf # exclude=kernel 13. Use the regular Linux wireless tools to configure your wlan0 interface with an IP address, ESSID and if necessary, encryption. With Fedora, You can adjust the data rate up to the 802.11g 54 Mbps data rate by adding this statement to your /etc/sysconfig/network-scripts/ifcfg-wlan0 file. Leave this blank if you are using 802.11b. RATE=54Mb/s 14. Now you can use the ifup command to activate the NIC, and the iwconfig command will show the interface as connecting correctly to an access point at 54 Mbps. [root@bigboy winxp]# ifup wlan0
[root@bigboy winxp]# iwconfig
...
...
wlan0 IEEE 802.11g ESSID:"johncr0w" Nickname:"bigboy"
Mode:Managed Frequency:2.462GHz Access Point:
00:09:5B:C9:19:22
Bit Rate=54Mb/s Tx-Power:32 dBm
RTS thr=2347 B Fragment thr=2346 B
Encryption key:98D1-26D5-AC Security mode:restricted
Power Management:off
Link Quality:88/100 Signal level:-55 dBm Noise level:-
256 dBm
Rx invalid nwid:0 Rx invalid crypt:0 Rx invalid frag:0
Tx excessive retries:96 Invalid misc:1157
Missed beacon:0
...
...
[root@bigboy winxp]#
My experience with ndiswrapper in the home has been very good, but you have to reinstall the product each time you upgrade your kernel. This may not be tolerable in a mission critical business environment where maintenance related downtime needs to be kept to a minimum and where all software used needs to be 100% Linux compatible to ensure stability. When 802.11g WiFi technology becomes more mature it will indubitably be supported natively by Linux Wireless Tools without the need for additional software, but there will always be NICs that don't support Linux and knowledge of ndiswrapper will be invaluable.
Troubleshooting Your Wireless LANLinux wireless troubleshooting tools are quite extensive and provide a variety of useful information to help you get your network working. This section covers many important strategies that will compliment the use of more conventional procedures such as scanning your /var/log/messages file. Check The NIC StatusWhen using WLAN methodology, the iwconfig, iwlist, and iwspy commands can provide useful information about the status of your wireless network. Take a closer look. The iwconfig CommandIn addition to using the regular ifconfig command to check the status of your NIC, you can use the iwconfig command to view the state of your wireless network, just don't specify any parameters. Specifically, you can see such important information as the link quality, WAP MAC address, data rate, and encryption keys, which can be helpful in ensuring the parameters across your network are the same. For example: [root@bigboy tmp]# iwconfig
eth0 IEEE 802.11-DS ESSID:"homenet" Nickname:"bigboy"
Mode:Managed Frequency:2.462GHz Access Point: 00:09:5B:C9:19:22
Bit Rate:11Mb/s Tx-Power=15 dBm Sensitivity:1/3
Retry min limit:8 RTS thr:off Fragment thr:off
Encryption key:98D1-26D5-AC Security mode:restricted
Power Management:off
Link Quality:36/92 Signal level:-92 dBm Noise level:-148 dBm
Rx invalid nwid:0 Rx invalid crypt:2 Rx invalid frag:0
Tx excessive retries:10 Invalid misc:0 Missed beacon:0
[root@bigboy tmp]#
The iwlist CommandThe iwlist command can provide get further information related to not just the NIC, but the entire network, including the number of available frequency channels, the range of possible data rates, and the signal strength. This example uses the command to verify the encryption key being used by the NIC, which can be very helpful in troubleshooting security related difficulties on your network. [root@bigboy tmp]# iwlist key
...
...
eth0 2 key sizes : 40, 104bits
4 keys available :
[1]: 9671-36DE-AC (40 bits)
[2]: off
[3]: off
[4]: off
Current Transmit Key: [1]
Security mode:open
...
...
[root@bigboy tmp]#
The iwlist command can verify the speed of the NIC card being used, 11Mb/s in this case. This can be helpful in determining possible reasons for network slowness, especially as poor signal quality can result in the NIC negotiating a low bit rate with its WAP. [root@bigboy tmp]# iwlist rate
...
...
eth0 4 available bit-rates :
1Mb/s
2Mb/s
5.5Mb/s
11Mb/s
Current Bit Rate:11Mb/s
...
...
[root@bigboy tmp]#
For further information on the iwlist command, consult the man pages. The iwspy CommandThe iwspy command provides statistics on the quality of the link between your NIC and another wireless device on the network. It doesn't run all the time; you have to activate iwspy on your interface first. When not activated, iwspy gives a "no statistics to collect" message. [root@bigboy root]# iwspy eth0 eth0 No statistics to collect [root@bigboy root]# Activation requires you to specify the target IP address and the wireless NIC interface through which it can be found. [root@bigboy tmp]# iwspy eth0 192.168.1.1 If you use the iwspy command without the IP address it provides WLAN statistics with a typical/reference value against which it can be compared. In the example that follows the signal is considered fairly strong, with a 64/92 quality value versus a typical 36/92 value, but it could be weak by the historical values on your network. It's good to check this from time to time for fluctuations. [root@bigboy tmp]# iwspy eth0
eth0 Statistics collected:
00:09:5B:C9:19:22 : Quality:0 Signal level:0 Noise level:0
Link/Cell/AP : Quality:64/92 Signal level:-51 dBm Noise level:-149 dBm (updated)
Typical/Reference : Quality:36/92 Signal level:-62 dBm Noise level:-98 dBm
[root@bigboy tmp]#
To switch off iwspy monitoring, add the off argument. [root@bigboy root]# iwspy eth0 off Check For Interrupt ConflictsDevices slotted into your PCI bus are generally assigned an interrupt value by the system, which the system uses to signal its need to communicate with the device. Multiple devices on the bus can have the same interrupt, but the system will access each one using a different memory address to avoid confusion. Sometimes this automatic allocation of interrupt (IRQ) values and memory locations is flawed and overlaps do occur, causing devices to fail. Before configuring your WLAN software, you should ensure that the wireless NIC card doesn't have an interrupt that clashes with another device in your computer. Insert the card in an empty slot in your Linux box according to the instructions in its manual, reboot, and inspect your /var/log/messages file again: [root@bigboy tmp]# tail -300 /var/log/messages Look carefully for any signs that the card is interfering with existing card IRQs. If there is a conflict, there will usually be a warning or "IRQ also used by ..." message. If that is the case, move the card to a different slot or otherwise eliminate the conflict by disabling the conflicting device if you don't really need it. You should also inspect your /proc/interrupts file for multiple devices having the same interrupt [root@bigboy tmp]# cat /proc/interrupts 11: 4639 XT-PIC wlan0, eth0 (potentially bad) [root@bigboy tmp]# cat /proc/interrupts 11: 4639 XT-PIC wlan0 (good) Interrupt conflicts are usually more problematic with old style PC-AT buses; newer PCI-based systems generally handle conflicts better. The prior (potentially bad) /proc/interrupts example came from a functioning PCI-based Linux box. It worked because, although the interrupt was the same, the base memory addresses that Linux used to communicate with the cards were different. You can check both the interrupts and base memory of your NIC cards by using the ifconfig -a command: [root@bigboy tmp]# ifconfig -a eth0 Link encap:Ethernet HWaddr 00:08:C7:10:74:A8 BROADCAST MULTICAST MTU:1500 Metric:1 RX packets:0 errors:0 dropped:0 overruns:0 frame:0 TX packets:0 errors:0 dropped:0 overruns:0 carrier:0 collisions:0 txqueuelen:100 RX bytes:0 (0.0 b) TX bytes:0 (0.0 b) Interrupt:11 Base address:0x1820 wlan0 Link encap:Ethernet HWaddr 00:06:25:09:6A:B5 inet addr:192.168.1.100 Bcast:192.168.1.255 Mask:255.255.255.0 UP BROADCAST RUNNING MULTICAST MTU:1500 Metric:1 RX packets:215233 errors:0 dropped:0 overruns:0 frame:0 TX packets:447594 errors:0 dropped:0 overruns:0 carrier:0 collisions:0 txqueuelen:100 RX bytes:39394014 (37.5 Mb) TX bytes:126738425 (120.8 Mb) Interrupt:11 Memory:c887a000-c887b000 [root@bigboy tmp]# Kernel ErrorsMessages related to how compatible your wireless card is with your version of the Linux master program, or kernel, can usually be found in one of two places. The /var/log/messages file, and through the use of the dmesg command. Using the /var/log/messages FileWhen you find p80211 Kernel errors in the /var/log/messages file, they usually point to an incorrectly configured SSID or may also be caused by a NIC card with an outdated firmware version. For example: Nov 13 22:24:54 bigboy kernel: p80211knetdev_hard_start_xmit: Tx attempt prior to association, frame dropped. Using the dmesg CommandAnother good source of information is the dmesg command which shows errors encountered by the kernel. In this case the firmware (microcode) for a Broadcom 43XX NIC could not be found. This was fixed by using the ndiswrapper technique explained in this chapter. [root@bigboy tmp]# dmesg ... ... bcm43xx: PHY connected b43-phy0 debug: Adding Interface type 2 b43-phy0 ERROR: Microcode "bcm43xx_microcode5.fw" not available or load failed. b43-phy0 ERROR: You must go to http://linuxwireless.org/en/users/Drivers/b43#devicefirmware and download the correct firmware (version 4) bcm43xx: core_up for active 802.11 core failed (-2) [root@bigboy tmp]# dmesg Can't Ping Default GatewayIf you can't ping the default gateway, first check for kernel log errors. If there are no errors in /var/log/messages and you can't ping your gateways or obtain an IP address, then check your /etc/sysconfig/network-scripts/ configuration files for a correct IP configuration and your routing table to make sure your routes are OK. You can also check to see if your Linux box is out or range of the WAP using the iwconfig command. "Unknown Device" ErrorsLook for "unknown device" or "no such device" errors in your log files or on your screen during installation or configuration. These may be caused by:
For example, you might see incompatible hardware errors in /var/log/messages: 00:0c.0 Network controller: BROADCOM Corporation: Unknown device 4301 (rev01) Subsystem: Unknown device 1737:4301 Flags: bus master, fast devsel, latency 64, IRQ 5 Memory at f4000000 (32-bit, non-prefetchable) [size=3D8K] Capabilities: [40] Power Management version 2 Or, you might see errors on the screen: Dec 1 01:28:14 bigboy insmod: /lib/modules/2.4.18-14/net/prism2_pci.o: init_module: No such device Dec 1 01:28:14 bigboy insmod: Hint: insmod errors can be caused by incorrect module parameters, including invalid IO or IRQ parameters. You may find more information in syslog or the output from dmesg Dec 1 01:28:14 bigboy insmod: /lib/modules/2.4.18-14/net/prism2_pci.o: insmod wlan0 failed Hermes Chipset ErrorsI have seen cases where Linux compatible NIC cards with the Hermes chipset fail to respond after the system has been running for a few days with errors in the /var/log/messages file similar to these. May 7 22:26:26 bigboy kernel: hermes @ e0854000: BAP0 offset timeout: reg=0x8044 id=0xfc80 offset=0x0 May 7 22:26:26 bigboy kernel: eth1: Error -110 setting multicast list. May 7 22:26:26 bigboy avahi-daemon[1701]: Withdrawing address record for 216.10.119.243 on eth1. May 7 22:26:26 bigboy avahi-daemon[1701]: Leaving mDNS multicast group on interface eth1.IPv4 with address 216.10.119.243. May 7 22:26:26 bigboy avahi-daemon[1701]: IP_DROP_MEMBERSHIP failed: No such device May 7 22:26:26 bigboy avahi-daemon[1701]: iface.c: interface_mdns_mcast_join() called but no local address available. May 7 22:26:26 bigboy avahi-daemon[1701]: Interface eth1.IPv4 no longer relevant for mDNS. May 7 22:26:27 bigboy kernel: hermes @ e0854000: Timeout waiting for command 0x0002 completion. May 7 22:26:27 bigboy kernel: eth1: Error -110 disabling MAC port May 7 22:26:31 bigboy kernel: hermes @ e0854000: ng Error -16 issuing command 0x0021. May 7 22:26:31 bigboy kernel: hermes @ e0854000: Error -16 issuing command 0x0021. May 7 22:26:31 bigboy kernel: eth1: Error -110 setting MAC address May 7 22:26:31 bigboy kernel: eth1: Error -110 configuring card Connectivity is usually only restored after a reboot. The best solution to the problem has been to either use ndiswrapper or replace the NIC with a truly compatible device. Broadcom SoftMac ErrorsIf your configuration is correct, and your NIC fails to work while adding repeated failed SoftMAC authentication requests messgaes to your /var/logs/messages file, as seen here, you may have a Linux incompatibility issue with your NIC. May 15 20:02:04 bigboy kernel: bcm43xx: set security called, .level = 0, .enabled = 0, .encrypt = 0 May 15 20:02:04 bigboy kernel: bcm43xx: set security called, .level = 0, .enabled = 0, .encrypt = 0 May 15 20:02:04 bigboy kernel: bcm43xx: set security called, .level = 0, .enabled = 0, .encrypt = 0 May 15 20:02:04 bigboy kernel: bcm43xx: set security called, .level = 0, .enabled = 0, .encrypt = 0 May 15 20:02:04 bigboy kernel: bcm43xx: set security called, .level = 0, .enabled = 0, .encrypt = 0 May 15 20:02:04 bigboy kernel: SoftMAC: Scanning finished: scanned 14 channels starting with channel 1 May 15 20:02:04 bigboy kernel: SoftMAC: Queueing Authentication Request to 00:18:39:ea:5c:ac May 15 20:02:04 bigboy kernel: SoftMAC: Cannot associate without being authenticated, requested authentication May 15 20:02:04 bigboy kernel: SoftMAC: Sent Authentication Request to 00:18:39:ea:5c:ac. May 15 20:02:04 bigboy kernel: SoftMAC: generic IE set to dd160050f20101000050f20201000050f20201000050f202 May 15 20:02:04 bigboy kernel: SoftMAC: Already associating or associated to 00:18:39:ea:5c:ac May 15 20:02:04 bigboy kernel: SoftMAC: Open Authentication completed with 00:18:39:ea:5c:ac May 15 20:02:04 bigboy kernel: SoftMAC: sent association request! May 15 20:02:04 bigboy kernel: SoftMAC: associated! May 15 20:02:04 bigboy kernel: SoftMAC: Associate: Scanning for networks first. Try using ndiswrapper as a quick solution to this problem. ndiswrapper ErrorsThere are a number of common errors that can occur with the use of ndiswrappers. Here are some common examples.
CONFIG_4KSTACKS errors During InstallationSometimes your ndiswrapper installation will give CONFIG_4KSTACKS errors, like the one that follows, due to a kernel incompatibility: *** WARNING: Kernel seems to have 4K size stack option (CONFIG_4KSTACKS) removed; many Windows drivers will need at least 8K size stacks. You should read wiki about 4K size stack issue. Don't complain about crashes until you resolve this. ... ... [root@bigboy ndiswrapper-1.16]# This is common with default Fedora installations, and ndiswrapper may work perfectly with this limitation. If you had no CONFIG_4KSTACKS type errors or are willing to test ndiswrapper even though they exist, then you can proceed with your installation in the normal fashion. The following steps will show you how to recover from this error cleanly. 1. The ndiswrapper website lists websites at the following URL from which you can download kernels with larger 16K stacks. This will be faster than creating your own. http://ndiswrapper.sourceforge.net/mediawiki/index.php/Fedora Remember to download a kernel that matches your system architecture and kernel version. This can be ascertained using the uname -a command. Here our system is running Fedora Core 5 kernel version 2.6.16-1.2122 on an i686 platform. [root@bigboy linux]# uname -rp 2.6.16-1.2122_FC5 i686 [root@bigboy linux]# If you choose to download the purpose built kernel then do so. Install the RPM, reboot and then continue to the section, "Installing and Configuring ndiswrapper". If you decide to create your own kernel, then follow the next steps. 2. You have reached this step because you have decided to recompile your kernel. It is not a difficult process, there are only a few steps, but the compilation time can be lengthy. The first step is to install the kernel source files. This is covered in Chapter 33, "Modifying the Kernel to Improve Performance". 3. After installing the sources, you'll have to prepare for compiling a new kernel customized for use with ndiswrapper. The first step is to clean up any temporary files that may have existed from any previous compilations you may have done by using the make mrproper command. You'll then need to use the make oldconfig command to create a default version of the .config file Linux will use in compiling your new customized kernel. [root@bigboy tmp]# cd /usr/src/linux [root@bigboy linux]# make mrproper [root@bigboy linux]# make oldconfig 4. Edit the .config file and set the CONFIG_4KSTACKS variable to "n". [root@bigboy linux]# vi .config # # File: /usr/src/linux/.config # #CONFIG_4KSTACKS=y CONFIG_4KSTACKS=n [root@bigboy linux]# 5. The kernel compilation process also reads the file Makefile to determine the new name of the kernel to be used. The EXTRAVERSION variable in this file adds a suffix to the kernel name to help you track version numbers. Edit Makefile and set the EXTRAVERSION to -ndis-stk16 so that the new kernel will be easily identifiable as a version that supports ndiswrapper. [root@bigboy linux]# vi Makefile # # File: /usr/src/linux/Makefile # EXTRAVERSION = -ndis-stk16 [root@bigboy linux]# 6. Compile the kernel and its modules with the following series of make commands. Make sure they finish without error and remember that this can be a lengthy process. [root@bigboy linux]# make; make modules_install; make install 7. If you installed a new version of the kernel, you'll now have to ensure that your system selects the correct kernel version when it reboots. This will require you to edit the /etc/grub.conf file as outlined in Chapter 33, "Modifying the Kernel to Improve Performance". 8. Shutdown your system, install the NIC card and boot up. The system will now load your new kernel which you can verify with the uname command. [root@bigboy linux]# uname -r 2.6.16-ndis-stk16 [root@bigboy linux]# 9. If you installed a new version of the kernel and your system fails to reboot correctly, refer to the "Kernel Crash Recovery" section of Chapter 33, "Modifying the Kernel to Improve Performance" for help. When you get your system to reboot correctly, revise your installation steps and make sure you had originally installed the correct version. With your new kernel running, its time to reinstall and configure ndiswrapper. Incorrect DriversUsing an incorrect driver will cause errors to be displayed when you run the dmesg command. Here is a simple error message in which part of the driver initialization process failed: [root@bigboy tmp]# ... ... ... wlan0: ndiswrapper ethernet device 00:06:25:1b:b2:a9 using driver wmp11v27, 14E4:4301:1737:4301.5.conf ndiswrapper (set_auth_mode:702): setting auth mode to 3 failed (C0010015) [root@bigboy tmp]# The best way to fix this is to obtain the correct driver, unload the ndiswrapper module from memory, uninstall the old driver, install the new driver and then reload ndiswrapper. Here are the steps with the necessary commands: 1. Download the driver package from the correct source and extract the contents to your Linux system. 2. Verify that the ndiswrapper module has been loaded using the lsmod command, and then remove it from memory using the rmod command. [root@bigboy tmp]# lsmod Module Size Used by ... ... ndiswrapper 145584 0 ipv6 225504 16 autofs4 19204 1 [root@bigboy tmp]# rmmod ndiswrapper 3. Get a listing of the installed drivers using the ndiswrapper command with the -l flag, and then remove the desired driver using the ndiswrapper -r flag. [root@bigboy tmp]# ndiswrapper -l Installed drivers: wmp11v27 driver installed, hardware present [root@bigboy tmp]# ndiswrapper -r wmp11v27 [root@bigboy tmp]# 4. Install the new driver with the ndiswrapper -i flag and verify that the driver was loaded with the ndiswrapper -l flag. [root@bigboy tmp]# ndiswrapper -i bcmwl5.inf Installing bcmwl5 [root@bigboy tmp]# ndiswrapper -l Installed drivers: bcmwl5 driver installed, hardware present [root@bigboy tmp]# 5. Use depmod to reload the module tables for the operating system. [root@bigboy tmp]# depmod -a 6. Use modprobe to reload the ndiswrapper module into memory. [root@bigboy tmp]# modprobe ndiswrapper 7. Finally, verify that there were no loading problems with the dmesg command. If there weren't any, configure your wlan0 interface like any other Linux NIC interface on your system. 8. At this stage, even with no errors, a reboot may be necessary in order to get your wireless card to work. It is always a good idea to use the correct drivers to reduce the risk of installation failure. Fortunately this recovery procedure should get your system to function correctly. NICs that are Incompatible with ndiswrapperThe ndiswrapper module works by assuming that the Linux operating system does not recognize the NIC card. If Linux does recognize the card, then ndiswrapper won't load correctly. The ndiswrapper -l command will list installed drivers, there will be ndiswrapper entries in the /var/log/messages file but the dmesg command won't mention the status of the ndiswrapper module loading process at all and activating the wlan0 interface will fail. [root@bigboy tmp]# ifup wlan0 ndiswrapper device wlan0 does not seem to be present, delaying initialization. [root@bigboy tmp]# ndiswrapper -l Installed drivers: netma311 driver installed, hardware present [root@bigboy tmp]# dmesg | grep ndiswrapper [root@bigboy tmp]# The previous example shows these symptoms when using ndiswrapper with a Linux compatible Netgear ma311 NIC. Invalid module format ErrorsThe ndiswrapper package installs itself as a module that works closely with the Linux kernel. If you upgrade your kernel, ndiswrapper can stop working. In such cases reinstalling ndiswrapper can cause "Invalid module format" errors like this: [root@bigboy tmp]# modprobe ndiswrapper FATAL: Error inserting ndiswrapper (/lib/modules/2.6.23.9-85.fc8/misc/ndiswrapper.ko): Invalid module format [root@bigboy tmp]# The solution to this is to remember to always run the make distclean command before any of the other installation related make commands. This guarantees that the module will be compatible with your new kernel.
Wireless Networks In BusinessesSometimes implementing a wireless network inside a business place becomes necessary. Visiting managers may need a quick connection in a conference room; sales people sharing cubicles my need it as the number of work spaces get exhausted. Perhaps someone is going to set one up on your network anyway, you might as well control this from the beginning. Apart from people who download infected software and e-mail attachments, mobile employees' notebook computers are usually viewed as a high risk source of unintentional malicious activity as there is even less control over what these employees do than those with fixed workstations. With this in mind, it is usually best to isolate this type of wireless network completely from your internal, trusted, and wired one. Some types of network architectures make the wireless router only have access to the Internet, and no where else, via its own dedicated DSL line. The wireless users then have to use some form of a VPN client to gain access to the office servers just as if they were doing so from home. To reduce the risk of the network being hijacked, be sure to encrypt the traffic and use a proxy server running such software as Squid (see Chapter 32, "Controlling Web Access with Squid") to limit Internet access to authorized users via some form of pop-up username and password authentication. With this sort of architecture, if the wireless network gets hijacked, your office systems should remain relatively safe. Many WAPs have the option of not advertising their ESSIDs which prevents users from browsing around to select the nearest available WLAN. Activation of this feature can be inconvenient to users as wireless clients will need to know the predefined ESSID to gain LAN access, but it more importantly reduces the risk of an outsider connecting to your wireless LAN by roaming the airwaves for an available WAP. There are many other types of wireless methodologies. Please investigate a variety of options before coming to a final conclusion. ConclusionWith the knowledge gained in the chapters in Part 1 of the book you will be able to configure a Linux file and DHCP server on small network with relative ease. Part 2 will explore the possibility of making your server also become the core of your self-managed dedicated Web site. |
|