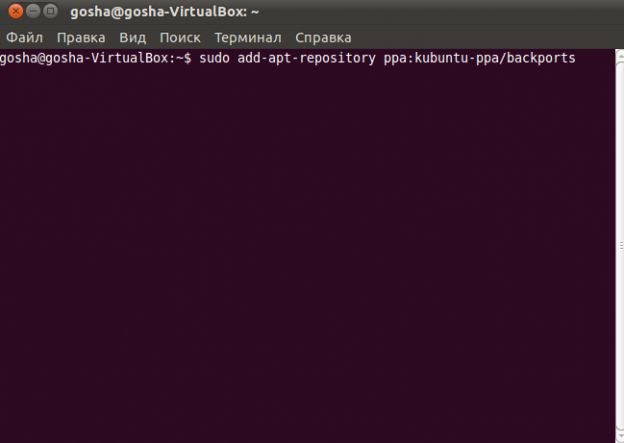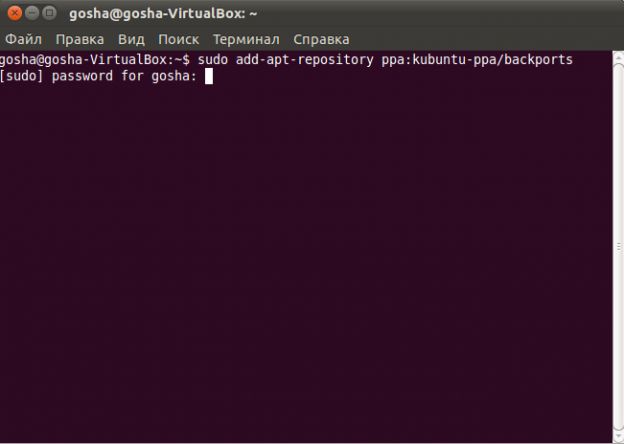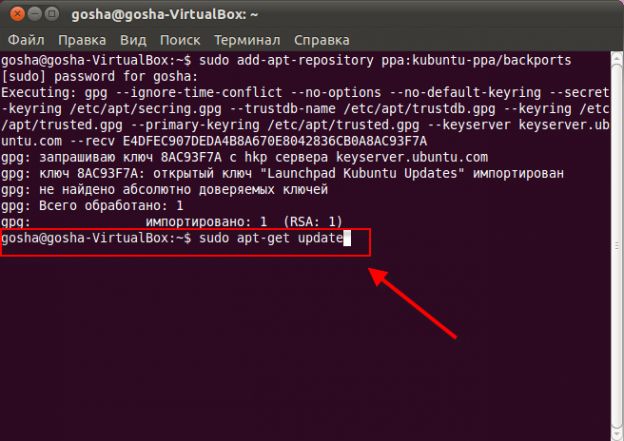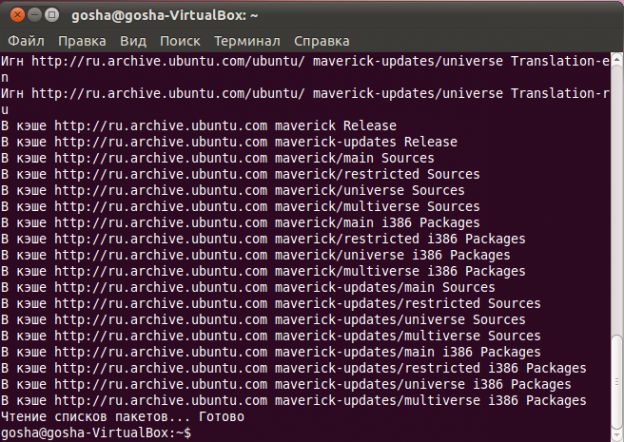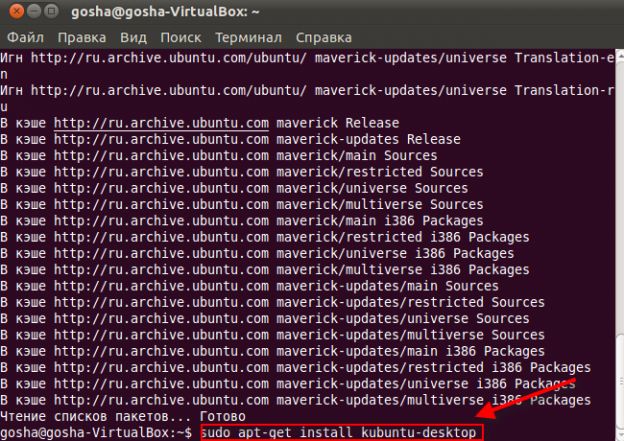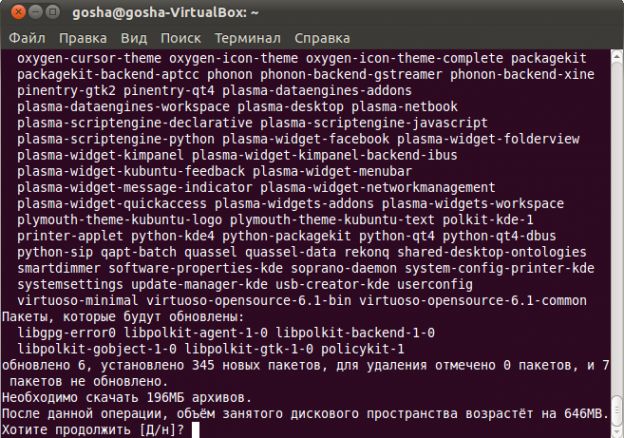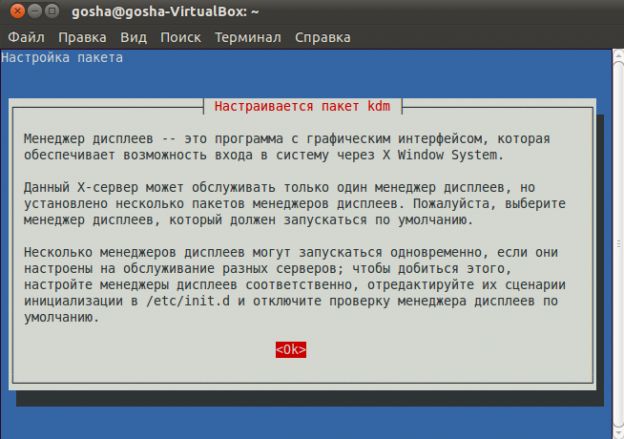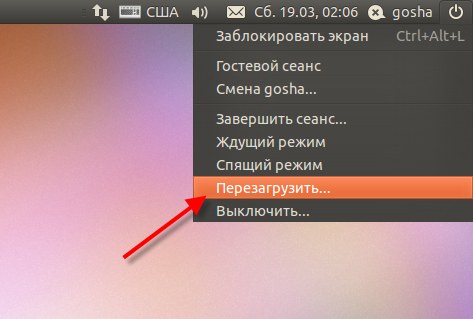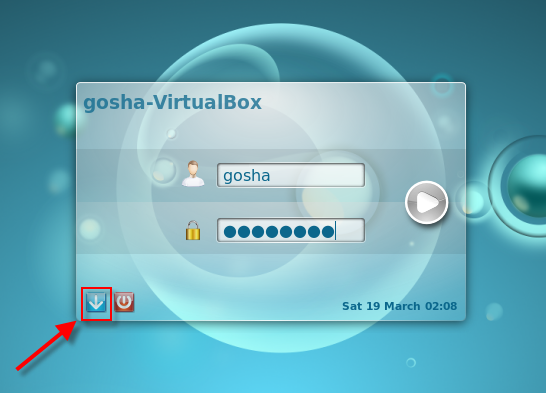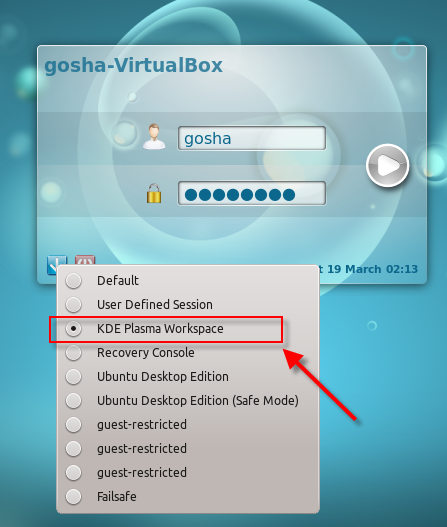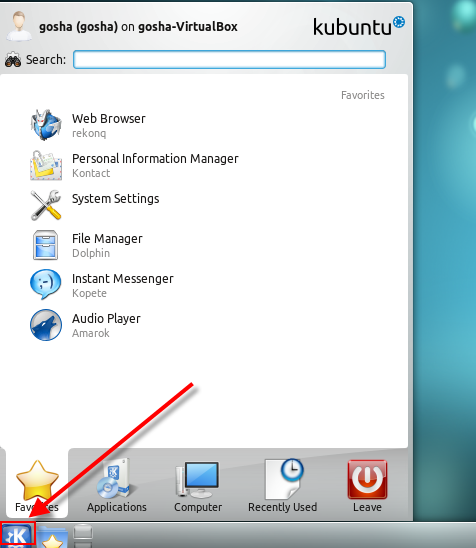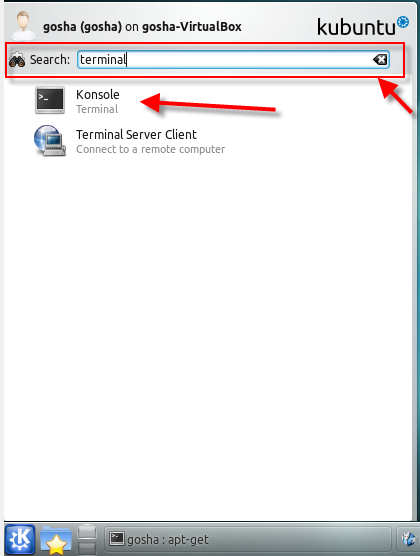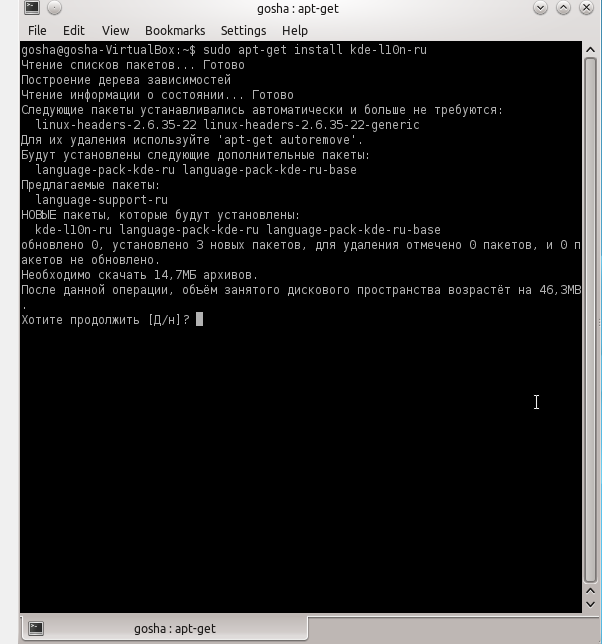|
Вы недостаточно хорошо владеете компьютером и не умеете устанавливать Windows XP, 7, драйвера и программы? |
| Установка KDE в Ubuntu Linux |
| 19.03.2011 00:26 |
|
Средой рабочего стола по умолчанию в Ubuntu Linux является GNOME. Мы неоднократно писали, что Linux – это система, которую пользователь настраивает под себя. Поэтому он не ограничен единственной средой рабочего стола, как это происходит в Windows, а всегда имеет возможность установить альтернативу, которой является великолепная KDE. Вы несомненно догадались: сегодня мы узнаем, как установить KDE в Ubuntu и при необходимости переключаться из одной среды рабочего стола в другую. Установка KDE в UbuntuНаш основной на сегодня инструмент в работе – это так называемый терминал, неказистая с виду программка, которая при определенных навыках и умении позволяет перевернуть систему вверх дном. Заходим в главное меню системы: Приложения – Стандартные – Терминал Первым делом, мы должны в нашу систему добавить репозиторй, в котором и хранится KDE. Поэтому, без раздумий, в окне терминала набиваем следующий текст: sudo add-apt-repository ppa:kubuntu-ppa/backports
Нажимаем клавишу «Enter» на клавиатуре. Нас попросят ввести пароль администратора компьютера. Это не случайно. Дело в том, что наш запрос в командной строке терминала начинается с команды «sudo», которая сообщает, что все действия будут проводиться с правами суперадминистратора. Соответственно, система хочет удостовериться, что вы не какой то случайный прохожий, а действительно уполномочены проводить любые операции в данной системе
Вводим пароль, нажимаем «Enter», после чего система подумает – подумает и выдаст примерно следующее:
Первый этап работы прошел успешно. Репозиторий добавлен. Следующее, что мы должны сделать – это попросить систему обновить данные о репозитории, чтобы она узнала: какие файлы хранятся в нем, что и откуда брать при установке тех или иных программ. Поэтому мы вводим команду: sudo apt-get update
И нажимаем клавишу «Enter». Процесс обновления информации о репозитории предстанет перед нашими глазами на некоторое время и завершится словом «Готово»
Мы успешно преодолели еще один этап работы. Пришло время приступить непосредственно к установке. Для этого необходимо в окно терминала ввести очередную команду: sudo apt-get install kubuntu-desktop
Нажимаем «Enter» , после чего программа услужливо сообщит, что объем занятого пространства на нашем жестком диске увеличится и согласны ли мы продолжить установку?
Нажимаем русскую букву «Д», и клавишу «Enter» на клавиатуре. Начнется процесс скачивания пакетов с сервера, что может занять определенное время. Первое окно, где от нас потребуют каких-то действий будет выглядеть так:
Данное окно носит информационную функцию. Оно сообщает нам, что в системе не может использоваться более одного менеджера дисплеев, а на данный момент их уже несколько. Прежде чем, я попытаюсь объяснить о чем идет речь, предлагаю нажать клавишу «Enter» на клавиатуре и перейти к следующему окну, где нам и представится возможность совершить выбор менеджера дисплеев:
На самом деле выбор не так уж и велик. Есть два варианта: GDM и KDM. Что же это такое? Как расшифровать эти аббревиатуры? Начнем с ответа на вопрос: что такое менеджер дисплеев (Display Manager) в Linux. Дело в том, что еще до загрузки операционной системы Ubuntu Linux, мы должны ввести логин, пароль и, возможно даже, выбрать необходимые параметры загрузки системы. Так вот менеджер дисплеев позволяет отображать все это хозяйство в графическом виде. Вам не придется лезть в командную строку. Интерфейс входа в систему будет также дружелюбен, как и сама Ubuntu Linux. Теперь поговорим о том: чем отличаются GDM от KDM. Чтобы все встало на свои места, достаточно расшифровать эти аббревиатуры. KDM – это KDE Display Manager, то есть менеджер дисплеев от KDE GDM – Gnome Display Manager. Соответственно, это менеджер дисплеев от среды рабочего стола GNOME Поэтому выбор за вами. Какой менеджер дисплеев вы выберете – дело вкуса и личных пристрастий. Я выбрал KDM, после чего нажал «Enter» и в очередной раз замер в ожидании установки. Окончание установки пройдет без спецэффектов. Лишь мерцающий курсор даст знать, что наши действия с терминалом завершились. Предлагаю перезагрузить компьютер.
При запуске системы нас попросит ввести логин и пароль менеджер дисплеев от KDE, который, на мой взгляд, более привлекателен внешне. Хотел бы обратить ваше внимание на кнопку со стрелочкой в левом нижнем углу
Нажатие на нее позволит выбрать среду рабочего стола с которой мы будем работать после того, как введем логин с паролем и нажмем клавишу «Enter». Предлагаю выбрать «KDE Plazma Workspace»
Далее вводим логин, пароль и нажимаем «Enter» на клавиатуре. Мы оказались в среде рабочего стола KDE. Хочется заметить, что KDE по своей структуре больше напоминает Windows, нежели Gnome. По крайней мере в левом нижнем углу покоится кнопка, которая очень напоминает «ПУСК» из Windows.
Русификация KDEПервое знакомство с KDE может вызвать смятение, ибо значительная часть элементов управления и программ окажется на английском языке. Необходимо срочно исправить это недоразумение. Первым делом, нам нужно найти наш терминал, через который мы вводили команды в текстовом режиме Нажимаем на кнопку с буквой «К» , в левом нижнем углу и в текстовом поле поиска пишем слово «terminal» Откроется список программ, где нас интересует та, что зовется «Console»
Далее в терминале нам необходимо ввести команду: sudo apt-get install kde-l10n-ru После ввода пароля, программа установки спросит: действительно ли мы хотим продолжить инсталляцию. Вписываем русскую букву «Д». Жмем «Enter». И ждем окончание установки
Перезагружаем компьютер. KDE заговорила по-русски! Мы успешно справились с задачей, узнали: как установить KDE в Ubuntu. С чем поздравляю всех, кто дочитал статью до этих строк. На этом хочу откланяться. С уважением, Гоша Компьютерный
Добавить в избранное
Поделись с другом
Отправить по почте
Просмотры: 4959 Комментарии (0)
 Написать комментарий
Вы должны авторизоваться, чтобы добавлять комментарии. Пожалуйста, зарегистрируйтесь.
Новые материалы на эту тему:
Также рекомендуем к прочтению:
|
Самые читаемые статьи
- Как скачать музыку с контакта
- Как скачать видео с контакта
- Как создать собственный скринсейвер?
- Как подключить второй компьютер к интернету
- Как подключить два компьютера в локальную сеть?
- Я не могу войти в контакт. Что делать?
- On-line Contact - вернуть доступ в "контакт", одноклассники и другие сайты стало легче
- Руководство по Joomla. Урок 5.Как создать таблицу?
- VirtualBox: как создать виртуальный компьютер
- Как разбить жесткий диск на разделы и объединить их обратно
Новые статьи:
- Как записать музыку с Интернета
- Мобильный партнер и Мегафон модем в Ubuntu
- Как добавить сайт в поисковики с создать карту сайта
- Как настроить чат в локальной сети между Windows и Ubuntu Linux
- Imagination — как создать слайд-шоу в Ubuntu Linux
- Как установить Google Toolbar в Firefox 5
- Как заблокировать компьютер с помощью флешки
Новое на форуме:
 Re: установка прог Re: установка прогГоша Компьютерный 19.8.2011 5:57 |
 Re: установка прог Re: установка прогzoro 19.8.2011 0:35 |
 Re: И я не могу зайти вконтакте.)) Re: И я не могу зайти вконтакте.))zoro 19.8.2011 0:27 |
 Re: установка прог Re: установка прогЁлка 19.8.2011 0:06 |
 Re: установка прог Re: установка прогЁлка 18.8.2011 23:49 |
 Re: Анонимность Re: АнонимностьГоша Компьютерный 18.8.2011 23:49 |
 Re: установка прог Re: установка прогГоша Компьютерный 18.8.2011 23:45 |